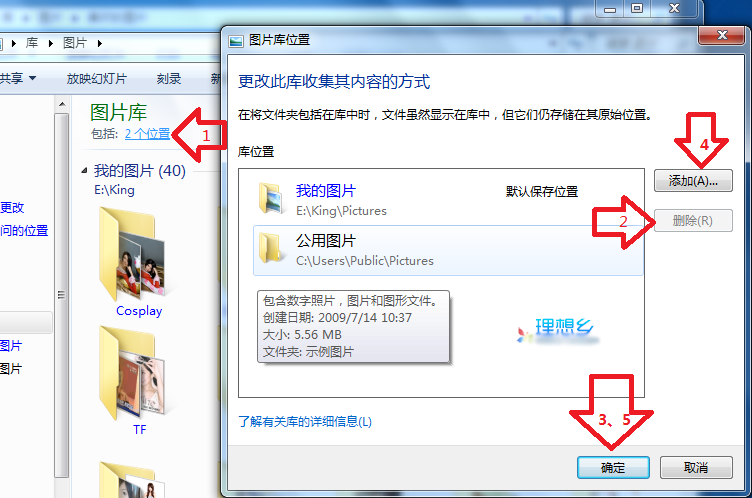昨天给笔记本装了 Fedora 16,由于官方软件仓库不包含闭源软件,所以装好操作系统后发现硬盘上的 MV 因缺少相应的解码器而无法播放。根据网上一些安装多媒体解码器的文章,尝试安装解码器时却总是出错。翻了一下 Wiki,发现原来是文章中提供的第三方软件仓库的地址并非针对 Fedora 16 的缘故。
对于 Fedora 14、15 和 16,添加 RPM Fusion 的开源和闭源软件源,在终端中输入的内容应该为:
su -c 'yum localinstall --nogpgcheck http://download1.rpmfusion.org/free/fedora/rpmfusion-free-release-stable.noarch.rpm http://download1.rpmfusion.org/nonfree/fedora/rpmfusion-nonfree-release-stable.noarch.rpm'Code language: Shell Session (shell)
正确添加软件仓库后,就可以继续安装了:
yum install ffmpeg ffmpeg-libs gstreamer-ffmpeg xvidcore libdvdread libdvdnav lsdvd
yum install gstreamer-plugins-good gstreamer-plugins-bad gstreamer-plugins-uglyCode language: Shell Session (shell)
不过我还遇到了某个 FLV 文件只有声音没有画面的情况,系统默认的播放器提示缺少 H.264 解码器。于是又装了个 VLC 播放器,试了一下几种不同格式的文件都可以正常播放了。
Linux 比较折腾啊。