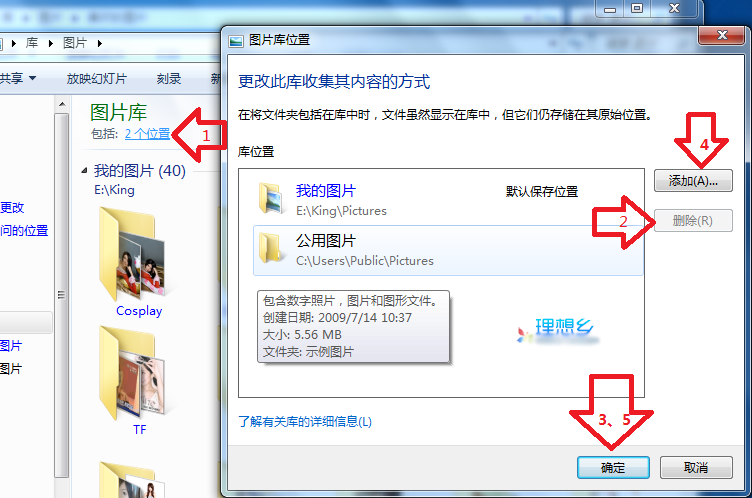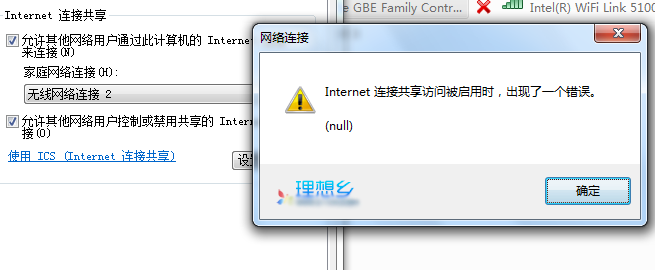在 Windows 7 64位操作系统上新安装的 VMware Workstation 9 官方英文原版无法启用虚拟机共享。在“Edit/Preferences…/Shared VMs”中点击“Enable Sharing”,提示“Configuring Workstation Server…”一段时间后,弹出如下内容的错误窗口:
VMware Workstation failed to connect to the Workstation Server.
尝试在服务管理中手动启动 VMware Workstation Server 服务,服务启动一小段时间后即自动停止。试着修改端口、停止可能造成影响的相关进程、重置LSP,甚至卸载清理后重新安装,仍然无法解决。在“C:\ProgramData\VMware\hostd”文件夹中也未发现配置文件缺失。
最后,在这个帖子中获悉系统hosts文件中若存在两项“127.0.0.1 localhost”可能会造成这种情况。打开“C:\Windows\System32\drivers\etc\hosts”,果然有两行相同的“127.0.0.1 localhost”。马上删除多余的那一行,再试着“Enable Sharing”,一切OK。